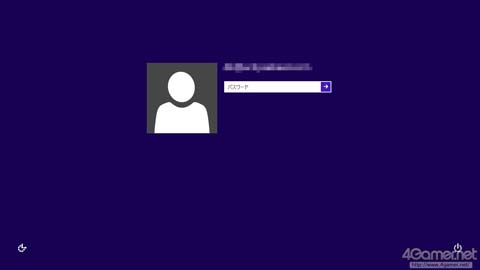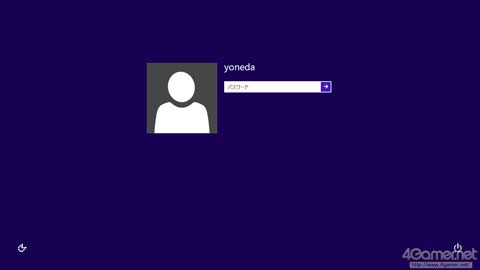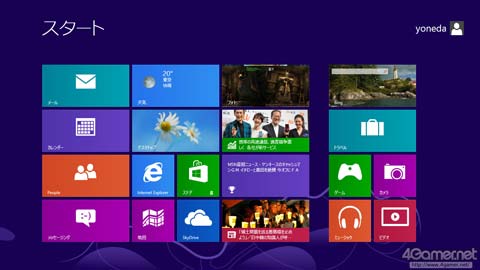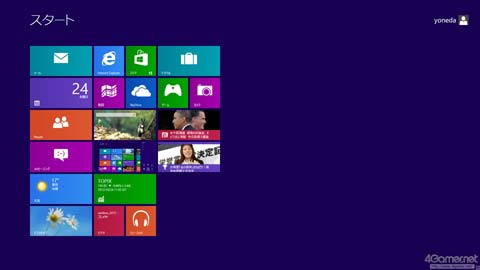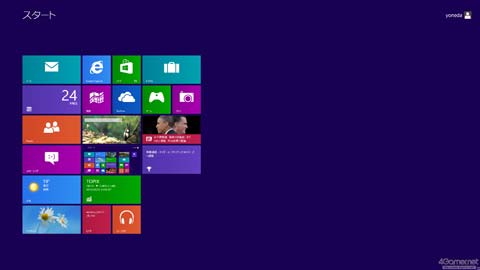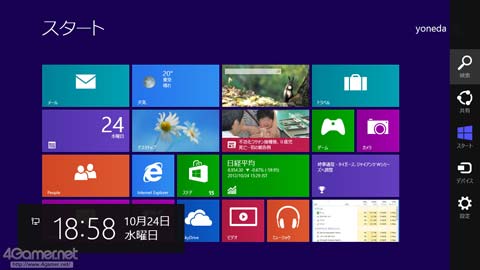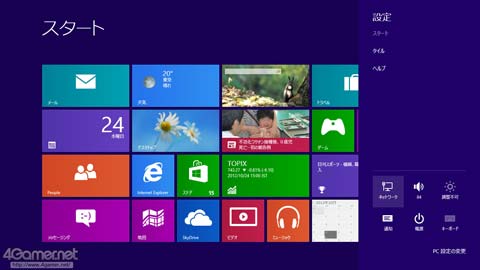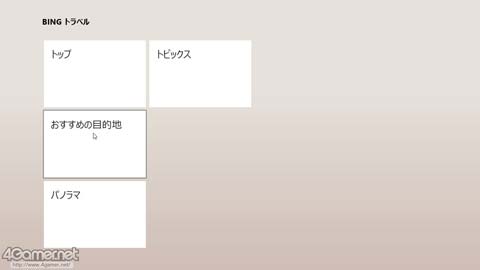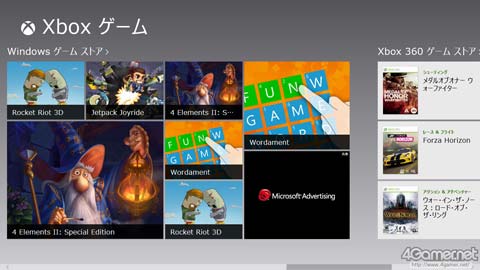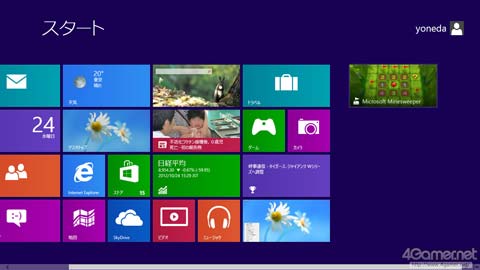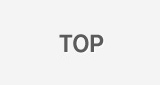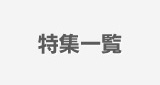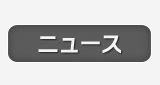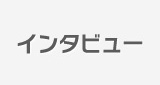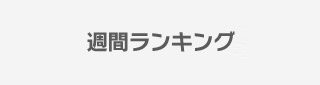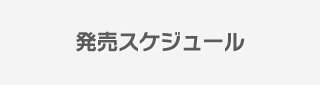「ゲーム環境」としてのWindows 8完全理解(3)最大の特徴「スタートスクリーン」とその操作法をムービーで把握する

- 更新日:2012年10月27日
ゲーム環境としてのWindows 8を理解する企画の第3回。発売日にお届けする今回は,セットアップを終えたところで,「最大の特徴」であり,またある意味「最大のハードル」でもある「スタートスクリーン」に対峙してみたい。
(1)Windows 8の立ち位置とラインナップを整理する
(2)Windows 8のセットアップ方法
第2回では,Windows 8のインストールを済ませ,最後に「ロック画面」と呼ばれるサインイン待ち受け画面を表示させたところまでをお伝えした。
今回はいよいよ,Windows 8にサインインし,最大の特徴といえる「Windows 8 Style UI」の解説に入っていきたいと思う。
Windows 8 Style UIの操作方法
さて,まずはサインインからだ。ロック画面を適当にクリックするとサインイン画面が表示される。
サインイン画面は,インストール時にメールアドレスを登録した(=「Microsoftアカウント」を利用することにした)か,Windows 7までと同じような形のIDとパスワードを登録したかで微妙に異なるが,「パスワードを入力する」のは変わらない。
[今すぐインストール]をクリックすると……
サインインが済むと,Windows 8では,従来までの[スタート]ボタンが付いたタスクバーとはまったく異なる「スタートスクリーン」が全画面表示される。第1回の冒頭から何度となく示してきた,四角いブロックの並ぶ画面がそれだ。
あらためて,これがスタートスクリーンである。Windows 8ではWindows 95以来の伝統だった「スタートメニュー」が廃止され,全画面表示のユーザーインタフェースになったのだ
スタートスクリーンに並んだ四角いブロックは「タイル」と呼ばれるもので,基本的には,従来のWindowsにおけるスタートメニュー内ショートカット相当の機能を持っている。つまり,クリックすれば,アプリケーションが起動したり,機能設定を行えたり,情報を管理できたりするわけだ。
といっても,単なるショートカットの名称変更には留まらない。タイルにはショートカット機能のほか,「Windowsストアアプリ」も用意されており,Windows 8スタイルアプリであれば,(全部ではないが)タイル上に直接,さまざまな情報をリアルタイム表示させられるようになっているのだ。
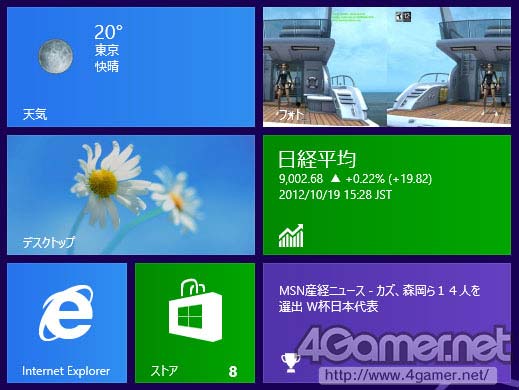 上のスクリーンショットで,ニュースや天気といった情報が表示されているのに気づいたと思うが,これは別に筆者がちまちまと設定したわけではない。インターネットに接続されたPCであれば,初回起動時から,こうして自動的にリアルタイムで情報を入手できるのだ。
上のスクリーンショットで,ニュースや天気といった情報が表示されているのに気づいたと思うが,これは別に筆者がちまちまと設定したわけではない。インターネットに接続されたPCであれば,初回起動時から,こうして自動的にリアルタイムで情報を入手できるのだ。
いまいきなり「Windows 8ストアアプリ」と述べたが,Windows 8を使っていくうえで,これが実は割と重要なポイントになる。ショートカットと見栄えが全然異なるあたりから想像できるように,Windowsストアアプリは,従来のWindowsアプリケーションとは扱いが異なるのだ。
Windows 8 Style UIがかつて「Metro UI」と呼ばれていたように,Windowsストアアプリも「Metro Apps」(Metroアプリ)や「Windows Style Apps」(Windowsスタイルアプリ)などと呼ばれてきた過去があるため,呼称が定着するには時間がかかると思われるが,ともあれこの新しいアプリケーションには,「全画面表示が前提」「タッチ操作に最適化されている」という特徴がある。
実のところ,Windows 8のクリーンインストールを行った場合,初回起動時に並ぶこととなるアプリケーションは,そのほとんどすべてがWindowsストアアプリだ。「Internet Explorer」すら例外ではない。
「なら従来のアプリケーションはどこにあるの?」という疑問はもっともだが,それは「既存のPCゲームをプレイする環境としてのWindows 8」と関わるので,次回述べたい。
ところで,先のスクリーンショットはサムネイル時の見やすさを優先し,解像度を1366×768ドットに設定しているが,4Gamer読者の多くは1920×1080ドットかそれ以上のパネル解像度を持ったディスプレイを使っていると思われるので,そういった解像度のときにスタートスクリーンがどう表示されるかを下に示してみたい。左が1920×1080ドット,右が2560×1440ドットだ。
1366×768ドットのほうが密度は高いため使いやすそうだが,スタートスクリーンに置かれるWindowsストアアプリやショートカットの数が増えると,タイルがどんどん横に並んでいってしまう。その点,高解像度のほうが一覧性という観点では有利といえるだろう。
Windows 8の基本的な操作方法
[スタート]ボタンから“生える”ように表示されるスタートメニューが廃され,全画面表示のスタートスクリーンに変わったというのが,Windows 8における大きな変更点であるわけだが,第1回の冒頭で触れたように,この変更は,タッチ操作を前提としたものになっている。指で操作するときに従来のアイコンでは小さすぎるから,タイルが生まれ,Windows 8 Style UIが生まれたと述べても過言ではないはずだ。
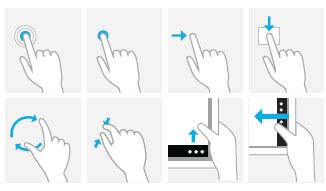 タッチ操作が前提なので,Windows 8では,マウス操作が前提だった従来のWindowsにはなかった操作パターンがサポートされている。右がその例だが,長押しにスワイプ,ピンチ,フリックなどといった,スマートフォンやタブレット向けOSで標準的なものがひととおり用意されていると述べてよさそうだ。このあたりは第1回で示したムービーが分かりやすいのではないかと思う。
タッチ操作が前提なので,Windows 8では,マウス操作が前提だった従来のWindowsにはなかった操作パターンがサポートされている。右がその例だが,長押しにスワイプ,ピンチ,フリックなどといった,スマートフォンやタブレット向けOSで標準的なものがひととおり用意されていると述べてよさそうだ。このあたりは第1回で示したムービーが分かりやすいのではないかと思う。
ただ現実問題として,発売と同時にWindows 8搭載のタブレットや,タッチ操作に対応するデスクトップ/ノートPCを購入するというのは,割とレアなケースだろう。すでにWindows搭載のタブレットPCを持っているゲーマーというのも,ゼロではないだろうが,かなり少数派ではないかと思われる。多くの読者は,OSのアップグレードをするかしないかはさておき,手持ちのデスクトップPCやノートPCをしばらくの間使い続けていくのではなかろうか。
そのため今回は思い切って,「マウスでどういう操作ができるのか」に絞って,ムービーを交えながら話を進めていくことにする。
なお,ムービーについてあらかじめお断りしておくと,今回は読者の一般的なPC環境を想定し,Windows 8が動作しているPCで1920×1080ドット表示させた画面をそのまま録画している。描画時のフレームレートは,キャプチャツールの仕様で29.97fpsとなるため,実際のWindows 8機と比べると,動きの滑らかさは約半分になっている点に注意してほしい。音声はすべてカット済みだ。
■「チャーム」の存在を知る
さて,Windows 8の操作で非常に重要なものの1つに,マウスカーソルを画面の右上端か右下端かに持って行くと右からスライドして出てくる「チャーム」がある。Windows 8ならではの操作に必要な機能がまとまった,特殊なタスクトレイ的な存在だ。
チャーム(画面右)を表示させたところ。チャームとセットで,日付と時刻,ネットワーク状況,(ノートPCでは)電源状況を示す表示も現れる
チャームは,スタートスクリーンだけではなく,デスクトップ表示時やWindowsストアアプリの実行中にも表示できる。
ゲーム関連の話をすると,全画面表示の場合,ゲーム内でマウスカーソルを利用するようなタイプであってもチャームは表示されない。一方ウインドウモードでゲームをプレイしているときは,ゲームアプリケーションはデスクトップアプリケーション扱いなので,チャームは表示可能だ。
従来型ゲームでチャームの出ない条件と出る条件
「Sid Meier’s Civilization V」を用いて,チャームの出ない条件と出る条件を示したもの。途中で切り替わるようにしてある。全画面表示ではマウスカーソルを動かしてもチャームが機能しないが,ウインドウモードではチャームを表示でき,スタートスクリーンにも戻れる
チャームにはアイコンが縦に5つ並んでいるが,中央にあるWindows 8ロゴマークは,スタートスクリーンへ戻るものになる。キーボードの[Windows]ボタンを押したのと同じ効果が得られると思っていていいだろう。
デスクトップからチャームを経てスタートスクリーンへ
チャームを表示できる状態であれば,Windows 8ロゴマークをクリックすると必ずスタートスクリーンに戻る
残る4つのアイコンもそれぞれ重要なので,順に説明しておこう。
まず一番上の「検索」は,PCにインストールされているアプリケーションやファイルを探す機能だ。詳細は次回触れるが,スタートスクリーンのタイルはただただ増えていくだけなので,すべてをタイトルとして登録しようとすると分かりづらくなる。なので,「検索」のお世話になることが多くなるのではなかろうか。
チャームから「検索」を開く
チャームから,従来のWindowsにもあったアクセサリ「ペイント」を検索しているところ。文字を打ち込んでいくとだんだん絞り込まれていく
「共有」は,Windowsストアアプリに新設された共有機能を呼び出すもの。ソーシャルネットワークを使ってWindowsストアアプリの情報を共有したり,ほかの人に勧めたりといった機能のことで,要するに,スマートフォンのOSによくあるものを,Windowsストアアプリから使えるようになるわけだ。
チャームから「共有」を開く
Windowsストアアプリのゲーム「マインスイーパ-」を実行した状態からチャームを引き出し,「共有」をクリックしたところ。メールや「Skydrive」(※Microsoftのクラウドストレージ)でゲームの情報を共有できるようになっている。既存のPCゲームをプレイするうえで,使い道はまずないだろう
「デバイス」は,プリンタやそのほかのWindows 8対応デバイスに,Windowsストアアプリのコンテンツが表示している内容を送るものとされている。Windowsストアアプリのコンテンツをセカンダリディスプレイで表示するための設定もここだ。従来のWindowsをヘビーに使っていた人ほど最初は混乱しそうだが,ここをクリックしてもデバイスマネージャが開くわけではない。
チャームから「デバイス」を開く
Microsoft製検索エンジン「Bing」のWindowsストアアプリを起動した状態で,チャームから「デバイス」を開いたところ。Bingから「デバイス」を開いた様子。Bingのコンテンツ(=画面表示の内容)をプリンタなどの対応デバイスから印刷したり,セカンダリディスプレイに表示させたりできる
そして最後の「設定」だが,ここには,PCのシャットダウンやスリープ,再起動を行うための「電源」をはじめ,ネットワーク設定の確認や変更を行う「ネットワーク」,Windowsスタイルアプリの通知機能を設定する「通知」,音量調整を行う「音」が用意される。また,ノートPCやタブレットPCでは,それらに加えて,画面の明るさ調整と,ソフトウェアキーボードの表示もここから可能だ。
チャームから「設定」を選ぶと,画面右に太めの縦帯が表示され,下部に6個のアイコンが並ぶ(キーボードの[Windows]キーを無効化していない場合は,[Windows]+[I]キーで直接表示させることも可能)。ここではデスクトップPCを用いているため,画面の明るさとソフトウェアキーボード関連の設定はグレーアウトして選択できなくなっている
このうち,説明が必要なのは「通知」ではないかと思う。
Windowsストアアプリには通知機能というものが用意されており,たとえばメールならメールの着信を知らせる,カレンダーならスケジュールが迫っていることを知らせるといったことが行える。このあたりもAndroidやiOSライクといえるだろう。
 もちろん似たような機能は従来のPCアプリケーションでも用意されていたのだが,Windows 8ではWindows 8 Style UI標準としてこの通知機能を持っており,Windowsストアアプリの通知機能を一元管理できるようになった。それがこの「通知」である。
もちろん似たような機能は従来のPCアプリケーションでも用意されていたのだが,Windows 8ではWindows 8 Style UI標準としてこの通知機能を持っており,Windowsストアアプリの通知機能を一元管理できるようになった。それがこの「通知」である。
「通知」からできること自体は「向こう何時間通知を止めるか」のみだが,「全画面でゲームをプレイしている最中に通知が来ると面倒なので●時間切っておこう」といったときに役立つはずだ。
そして,見た目の地味さの割にかなり重要なのが,「PC設定の変更」というリンクである。
これをクリックすると開く「PC設定」では,通知や検索,ファイル共有,Windows Update,複数のWindows 8環境で横断的に適用する設定など,Windowsの基本設定を変更可能だ。これらを個別に説明すると,「ゲーマー向けの解説」というところから逸脱してしまうので,今回はムービーで紹介するに留めるが,Windows 8の操作に慣れたら,一度チェックしてみることを勧めたい。
ちなみに,従来的なIDとパスワードでサインインするか,Microsoftアカウントを使ってサインインするかを選択するのもここである。
チャームから「設定」を開く
チャームから「設定」を開くと,Windowsストアアプリや,Windows 8の挙動をさまざまに変更できる。シャットダウンやサインイン設定の変更も「設定」からだ
■チャーム以外にもある「画面端」の機能
チャーム以外にも,Windows 8では画面の隅に機能が割り当てられている。
画面左下隅と左上隅では,Windowsストアアプリやデスクトップなどの切り替えが可能だ。
まず左下隅だが,こちらにマウスカーソルを持って行くと,スタートスクリーンが表示されているときは1つ前のタスクに戻るためのリンクとなる縮小画面がポップアップする。そして,Windowsストアアプリやデスクトップを開いている状態では,スタートスクリーンの縮小画面がポップアップし,クリックするとスタートスクリーンへ移動できるようになっている。
画面左下隅を使ったタスク切り替え
左下隅の使い方。直前に使っていたWindowsストアアプリやデスクトップとスタートスクリーンとの間でのシンプルなタスク切り替えが可能だ
一方,左上隅では,開いているタスク(※スタートスクリーンを除く)を順繰りに切り替えられるようになっている。左上にマウスカーソルを持っていった時点で縮小表示されるのは1つ前のタスクだが,その状態でマウスの左クリックを行うと,次のタスクへ切り替わっていくのだ。
また,この状態で画面左端には細いラインが何本かポップアップしてくるのだが,その方向に向かって画面の左端沿いにマウスカーソルを動かすと,タスクの一覧がポップアップし,そこから直接切り替えられるようにもなっている。
画面左上隅を使ったタスク切り替え
左上隅の使い方。タスク切り替えだけならこちらのほうが便利だ。ただ,タスクの一覧ポップアップは,左下隅から画面左端沿いにマウスカーソルを上方向へ移動させることでも表示できる
もう1つ,画面右下隅の[-]ボタンも説明しておきたい。
これは,スタートスクリーンおよび対応のWindowsストアアプリで表示されるもので,スタートスクリーンでは,仮にタイルが横方向へずらずらと並んでしまった場合に,それを一覧できるように縮小表示できる。Windowsストアアプリ内で移動するためのショートカットを表示できたりする機能だ。
左右へのスクロールはマウスのスクロールホイールで行えるが,それが面倒なときは,この[-]ボタンを押すと便利,というわけである。
[-]ボタン押下時の挙動
画面右下に[-]ボタンが表示されるスタートスクリーンでは,クリックすると全体を縮小表示できる。縮小した画面は,どこかをクリックすれば元に戻る
スクロールホイール操作と,マウスをいちいち画面の右下まで移動させるのと,どっちが便利なのか不便なのか,という議論はあると思われるが。
あらためて,これがスタートスクリーンである。Windows 8ではWindows 95以来の伝統だった「スタートメニュー」が廃止され,全画面表示のユーザーインタフェースになったのだ
Winodws 8スタイルアプリを体験してみる
以上,ひととおりスタートスクリーンの操作を説明してきたが,やはり気になるのは「ゲーム」のところだろう。Windowsストアアプリの一例として紹介してみたい。
さて,「ゲーム」のタイルをクリックすると,第2回でもそのスクリーンショットを紹介した「Xbox ゲーム」が立ち上がる。
スタートスクリーンからXbox ゲームを起動
スタートスクリーンで「ゲーム」をクリックすると,Windowsストアアプリ「Xbox ゲーム」が立ち上がる。初期状態では,Microsoftが要注目だとするゲームタイトルの並んだ「スポットライト」が開くはずだ
Microsoftが,「Xbox」という言葉を,据え置き型ゲーム機だけでなく,ゲームや映画,音楽などの総合エンターテイメントサービスで全面的に使っていくと発表し(て世間を混乱させ)たのは,2012年5月のことだ。そのときの宣言に基づいて,Windows 8では「Xbox ゲーム」が拡張されているわけだが,ここでは,Microsoft公式のWindowsストアアプリ販売サービス「Windowsストア」からゲームを購入できるようになっている。
また,これは第2回で解説しているが,Xboxゲーマータグと紐付けたメールアドレスや,Games for WindowsのユーザーIDと紐付けたメールアドレスを,Windowsサインインでも用いるようにすれば,Xbox 360やGames for Windowsの実績(やゲーマースコア)を共通化し,さらにプレイしてきたゲームタイトルを一元的に管理できるようにもなっている。
実際にどんなことができるのか。ムービーで確認してみよう。
マウスのスクロールホイールを上方向に回転させると,画面は左にスクロールし,ゲーマータグやゲーマースコア,実績などを確認できるようになる。
Xbox ゲームからゲーマータグを確認
Xbox ゲームからゲーマータグを確認している例。今回は4Gamerのハードウェアベンチマークに使っているアカウントを登録してみたが,すると,Games for Windowsタイトルのプレイ状況などを確認できた。アバターのカスタマイズも可能だ。ムービーだと「フレンド」の欄は空白だが,フレンドがいるアカウントだと,ここにフレンドのアバターが表示される
一方,画面を右側にスクロールさせると,「Windows ゲーム ストア」および「Xbox 360 ゲーム ストア」が現れる。
画面を右にスクロールさせると「Windows ゲーム ストア」と「Xbox 360 ゲーム ストア」が出てくる
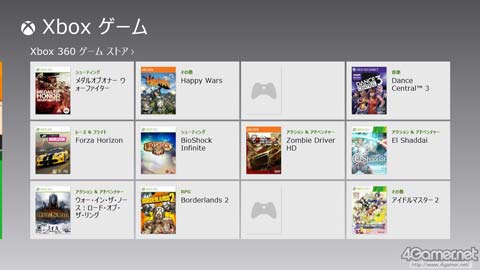 いきなりストアが2つあるあたりがMicrosoftらしいというか何というかだが,「『Xbox 360 ゲーム ストア』では,Xbox 360のボックス版ゲームを購入できる」わけではなく,Xbox 360とほかのMicrosoft製品との間で連携を取るためのアプリケーション「Xbox SmartGlass」を導入すると,ここから連携が可能になるようだ。このあたりは別途紹介するとして,今回は「Windows ゲーム ストア」を使った「Windowsストアアプリ版ゲーム」の入手とプレイ方法を説明してみたい。
いきなりストアが2つあるあたりがMicrosoftらしいというか何というかだが,「『Xbox 360 ゲーム ストア』では,Xbox 360のボックス版ゲームを購入できる」わけではなく,Xbox 360とほかのMicrosoft製品との間で連携を取るためのアプリケーション「Xbox SmartGlass」を導入すると,ここから連携が可能になるようだ。このあたりは別途紹介するとして,今回は「Windows ゲーム ストア」を使った「Windowsストアアプリ版ゲーム」の入手とプレイ方法を説明してみたい。
……といっても,入手の流れ自体は簡単だ。原稿執筆時点では有料ストアがオープンしていないため,無料のWindowsストアアプリを入手することになるが,作業自体は「Windows ゲーム ストア」をクリックして一覧を表示させ,購入したいゲームをクリックし,[再生]を押すだけである。[再生]は,基本的にはアプリケーションの起動ボタンなのだが,未入手の場合はダウンロード/購入処理へ移るようになっている。
また,[ゲームの詳細]をクリックすると,入手前にゲームの概要も確認できる。
Windowsストアアプリ版マインスイーパの入手
Xbox ゲームから「マインスイーパ-」を入手するまでの流れ。今回は[再生]経由ではなく,[ゲームの詳細]経由となっているが,入手方法はいきなり[再生]ボタンを押しても同じだ
これで,自分のWindowsのスタートスクリーンにマインスイーパが登録される。
マインスイーパのインストールが完了すると,タイルがスタートスクリーンに登録された
マインスイーパのタイルをクリックすればもちろん起動する。MicrosoftアカウントとXboxゲーマータグを紐付けていない状態では,ここであらためて紐付けるかどうか尋ねてくるので,実績解除特典を狙っているならここは登録しておくべきだろう。もちろん,[キャンセル]すれば,“普通に”プレイできる。
スタートスクリーンからマインスイーパを実行
Microsoftアカウントを利用しないでサインインした場合でも,ここからMicrosoftアカウントの情報は登録可能だ
以上,Windows 8 Style UIと,Windowsスタイルアプリをチェックしてきた。ソーシャル的な機能や,Xbox系機能の統合など,既存のWindowsらしくないところばかりが目立った印象だ。
では,既存のPCゲームはどうやって起動するのか。それは次回お伝えしたい。
※この記事は、4Gamer.netより提供された情報をもとに、テレビ朝日が改変・編集し掲載しています。元記事はこちら